注意:
C. Azure Data Factory から SharePoint Online サイトへの接続の準備で説明されているSharePoint Online アプリのアクセス許可の機能はすでに廃止となっており、2026 年 4 月 2 日には完全に使用できなくなります。詳しくは以下のドキュメントをご覧ください(英語のみ)。
Azure ACS retirement in Microsoft 365 | Microsoft Learn
目次
- 前提条件
- 参考ドキュメント
- A. Microsoft ID プラットフォームにアプリケーションを登録する
- B. アプリケーションのクライアントシークレットの追加
- C. Azure Data Factory から SharePoint Online サイトへの接続の準備
- D. Azure Data Factory で SharePoint Online リストへのリンク サービスを作成する
- E. Azure Data Factory で SharePoint Online リストのデータセットを作成する
- F. Azure Data Factory で Blob ストレージへのリンクサービスを作成する
- G. Azure Data Factory でシンクの Blob ストレージのデータセットを作成する
- H. Azure Data Factory で SharePoint Online リストから Blob ストレージへのコピー アクティビティを作成する
- I. パイプラインの実行と結果の確認
前提条件
- Azure Data Factory を作成済みであること。
- ストレージ アカウントを作成済みであること。
- SharePoint Online のリストを作成済みであること。
参考ドキュメント
- SharePoint Online リストからデータをコピーする - Azure Data Factory & Azure Synapse | Microsoft Learn
- クイック スタート: Microsoft ID プラットフォームでアプリを登録する - Microsoft identity platform | Microsoft Learn
A. Microsoft ID プラットフォームにアプリケーションを登録する
1) クラウド アプリケーション管理者の権限を持つユーザで、Microsoft - Microsoft Entra 管理センターにアクセスします
複数のテナントにアクセスできる場合は、上部のメニューの [設定] アイコンを使い、
[ディレクトリとサブスクリプション] メニューから SharePoint Online が存在するテナントに切り替えます。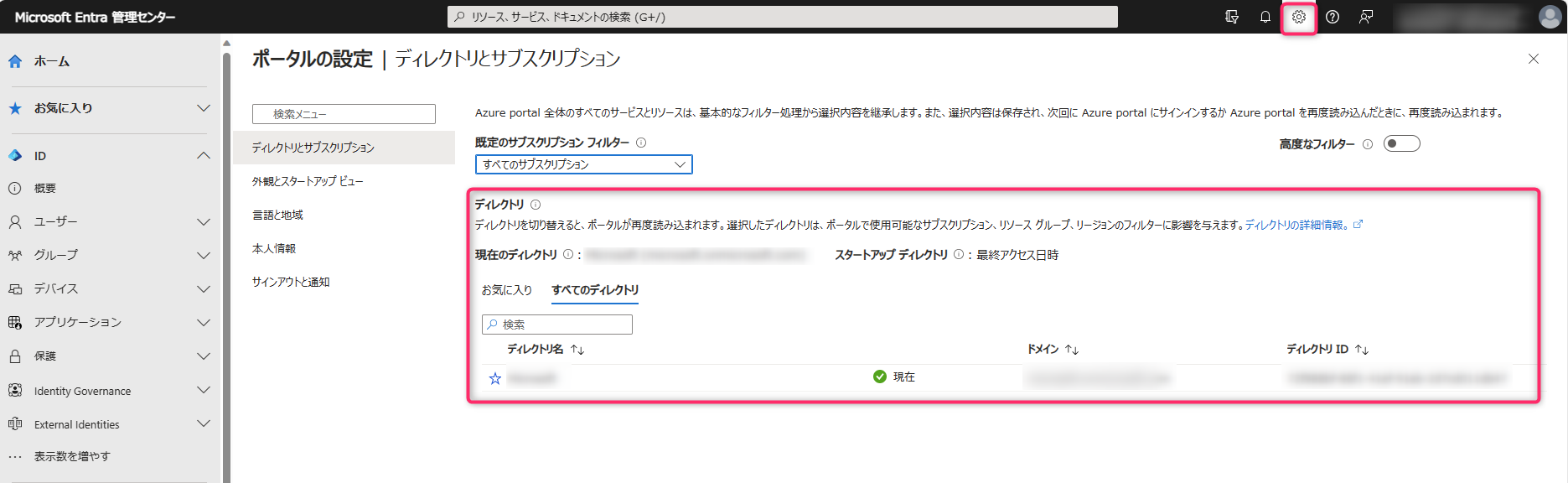
2) [ID] > [アプリケーション] > [アプリの登録] に移動し、 [新規登録] を選びます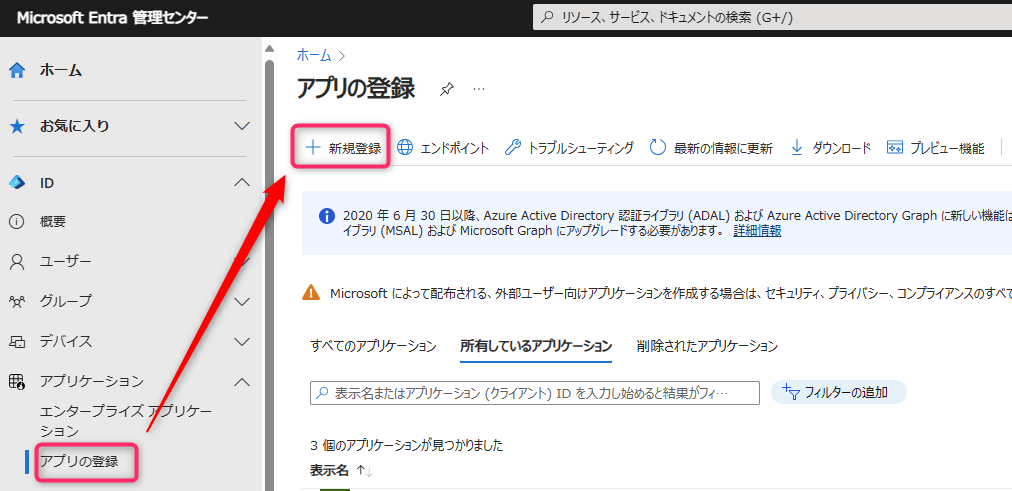
3) アプリケーションの表示名を入力します
表示名はサインイン時など、アプリケーションのユーザーがアプリを使用するときに表示されることがあります。 表示名はいつでも変更できます。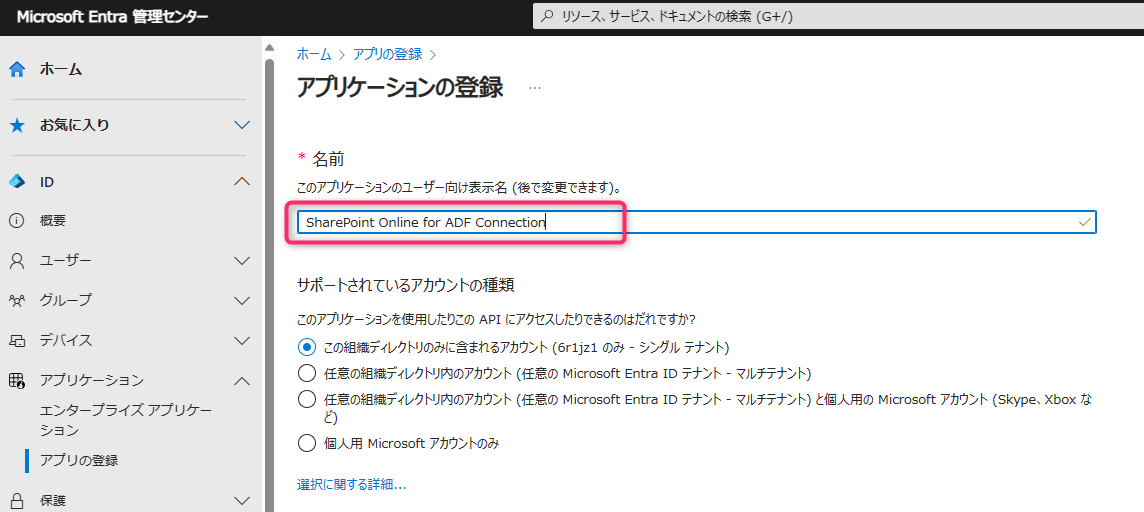
4) [サポートされているアカウントの種類] では SharePoint Online に接続できるユーザー(アプリケーションを含む)を指定します
各項目の説明は こちらのドキュメントをご覧ください。
[リダイレクト URI (省略可能)] などその他の項目の入力は今回のケースでは不要です。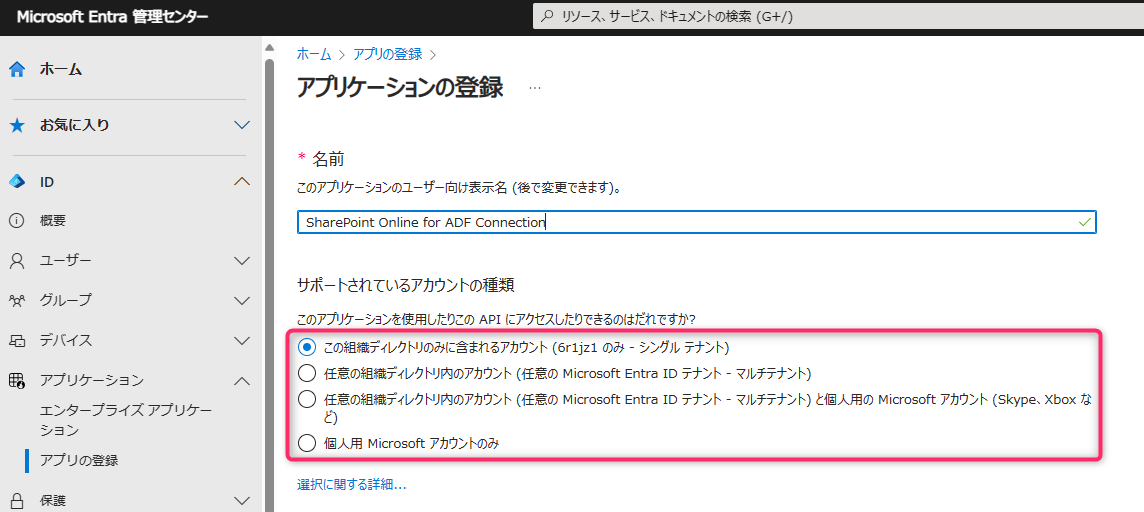
5) [登録] をクリックして、アプリ登録を完了します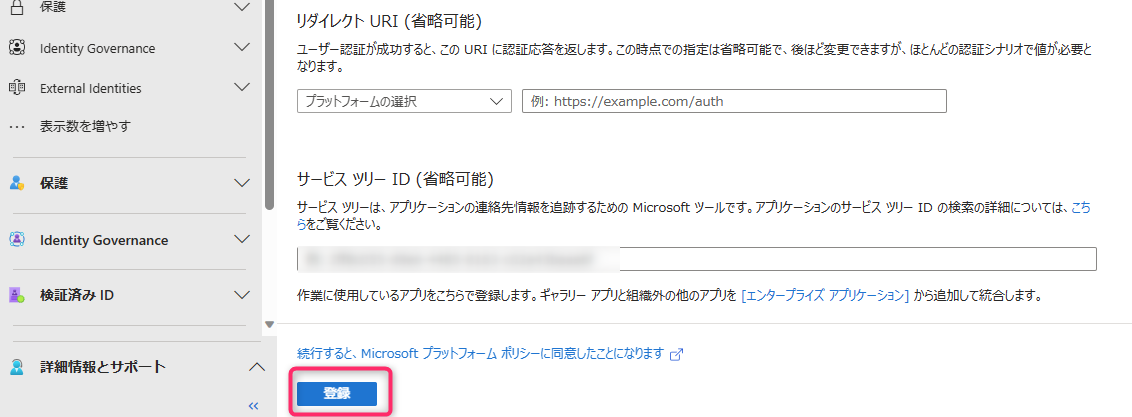
登録が完了すると、Microsoft Entra 管理センターにアプリの登録の [概要] ペインが表示されます。
[アプリケーション (クライアント) ID] の値を確認します。 この値は、”クライアント ID” とも呼ばれ、
Microsoft ID プラットフォーム内のアプリケーションを一意に識別します。
6) この画面で表示される [アプリケーション(クライアント) ID] 、 [ディレクトリ(テナント) ID] をメモしておきます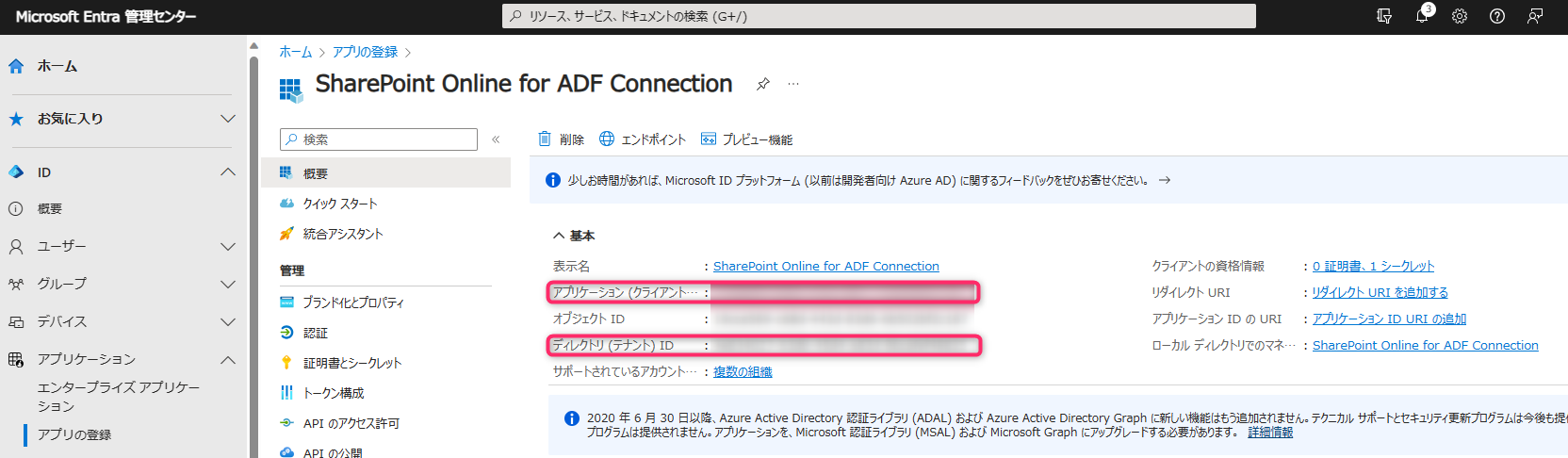
B. アプリケーションのクライアントシークレットの追加
1) 先ほどの画面から [証明書とシークレット] > [クライアント シークレット] > [新しいクライアント シークレット] を選択します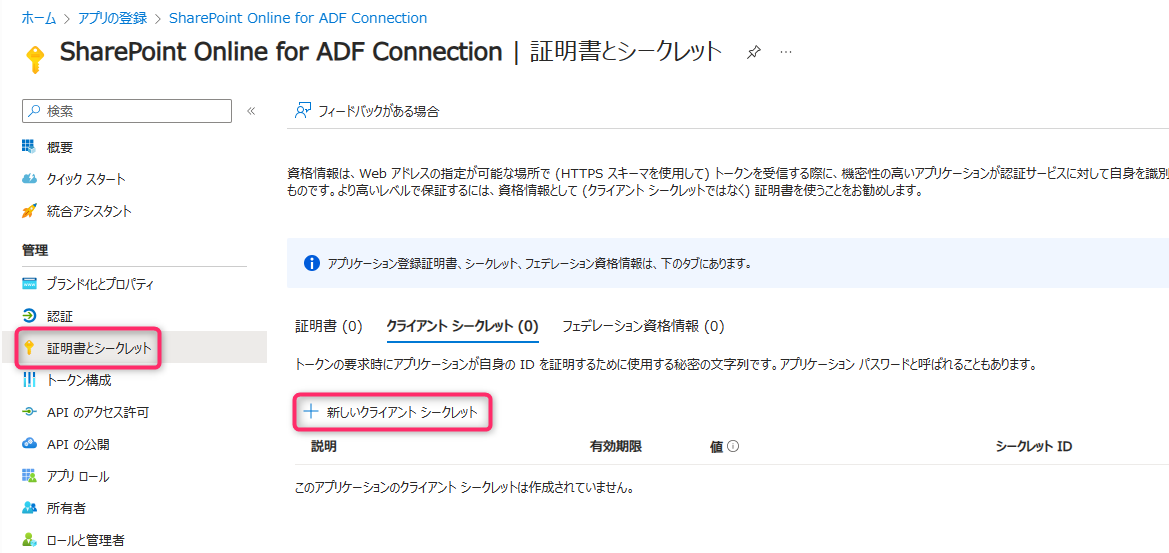
2) クライアント シークレットの説明を追加します
シークレットの有効期限を選択するか、カスタムの有効期間を指定します。
[追加] を選択します。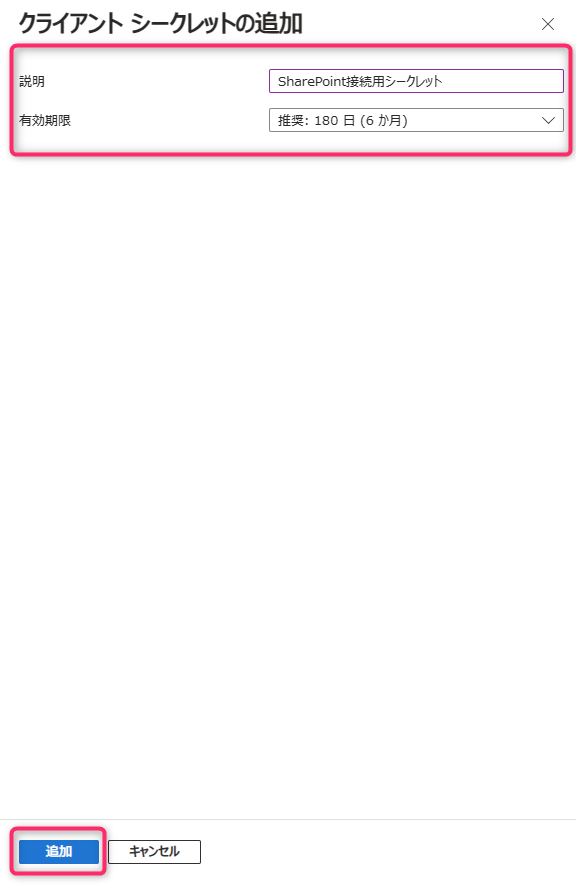
3) クライアント アプリケーションのコードで使用できるようにシークレットの値をコピーしておきます
このページから離れるとこのシークレットの値は 二度と表示されません。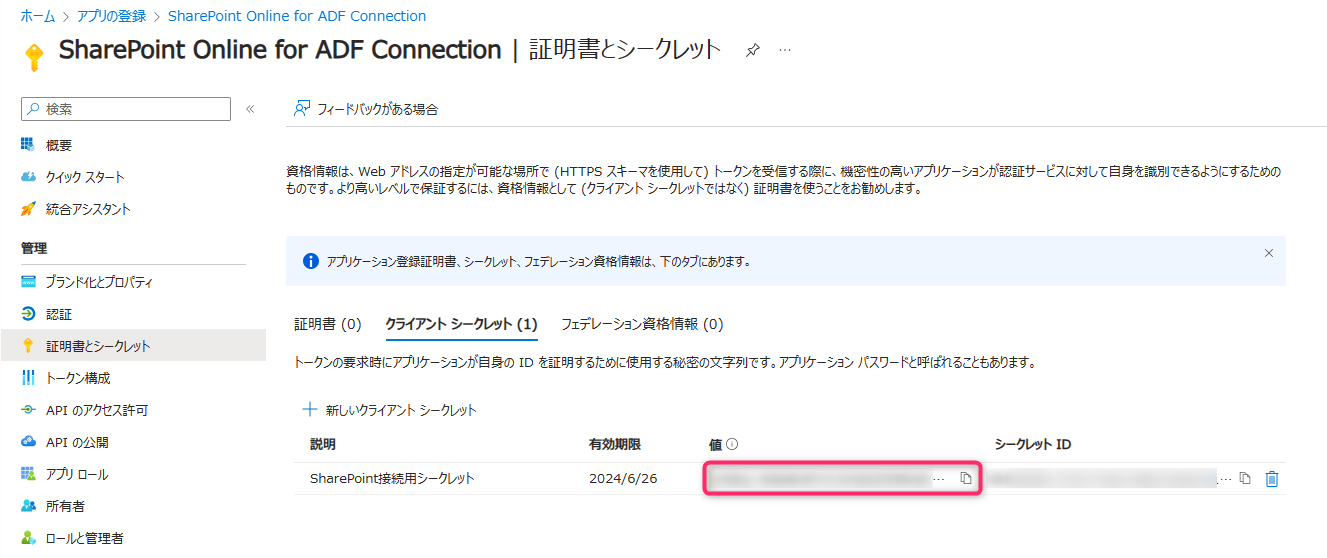
C. Azure Data Factory から SharePoint Online サイトへの接続の準備
1) 接続先の SharePoint Online でアクセス許可を設定します
https://[your_site_url]/_layouts/15/appinv.aspx を開きます。
([your_site_url] の部分はお使いの SharePoint Online の URL に置き換えてください。)
先ほどの手順でメモしたアプリケーション ID を空欄に入力します。
[参照] をクリックすると設定した SharePoint Online の表示名が自動で入力されます。
その他の項目は以下のように入力します。
| 設定項目 | 入力内容 |
|---|---|
| アプリドメイン | localhost.com (今回のケースではダミーを使用します) |
| リダイレクト URL | https://www.localhost.com(今回のケースではダミーを使用します) |
権限の要求 XML には以下の内容をコピー & ペーストで入力します。
1 | <AppPermissionRequests AllowAppOnlyPolicy="true"> |
2) [作成] をクリックします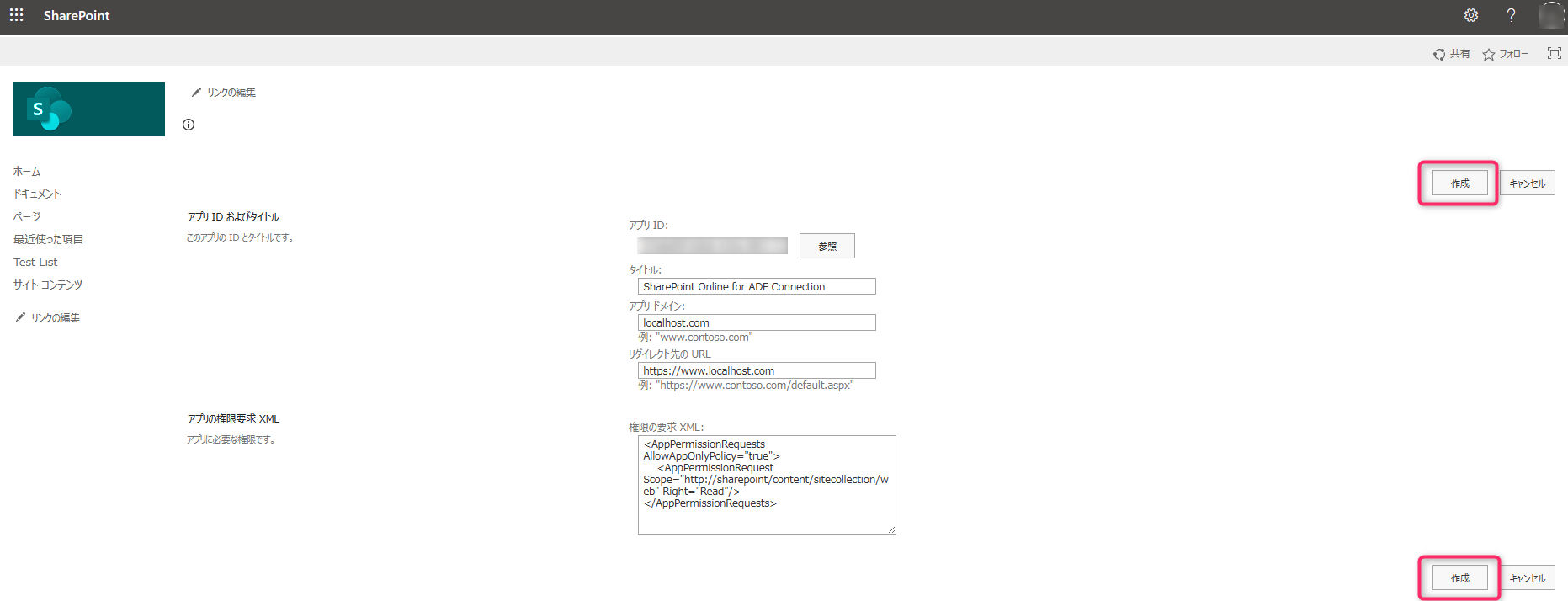
3) [信頼する] をクリックします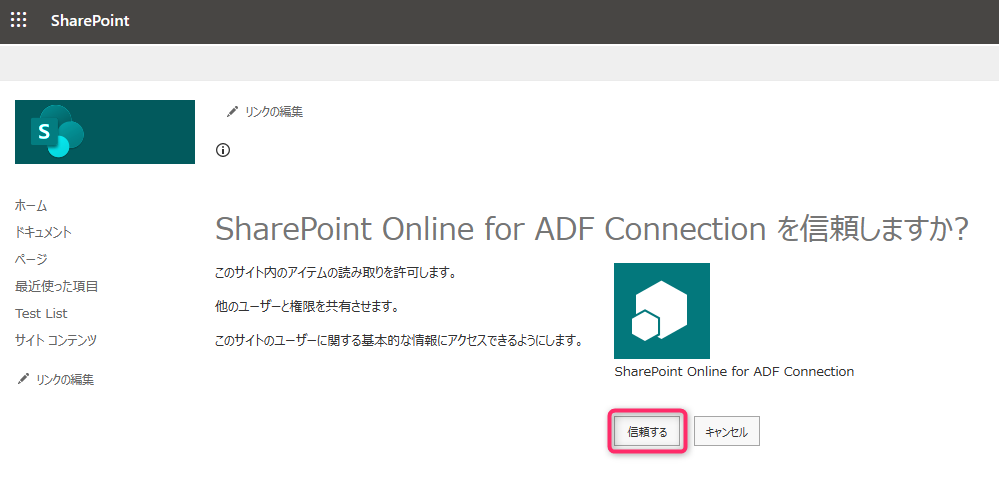
D. Azure Data Factory で SharePoint Online リストへのリンク サービスを作成する
1) Azure Data Factory の [管理] メニューに移動し、 [リンク サービス] を選択して、 [新規] をクリックします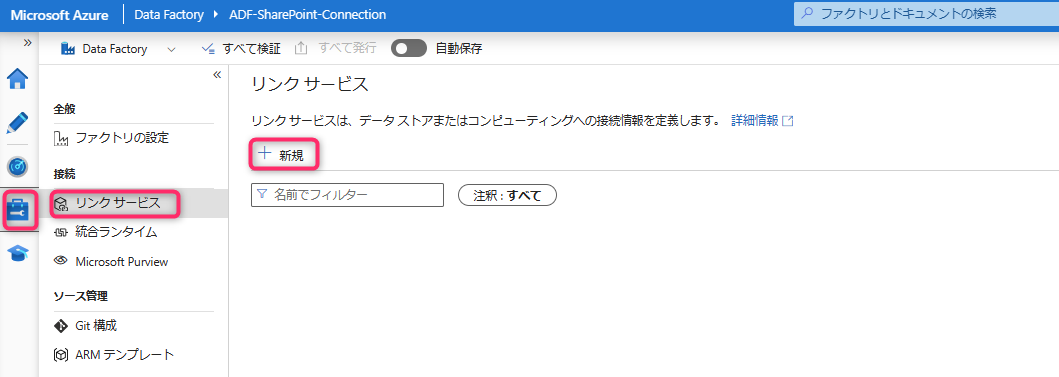
2) SharePoint を検索し、[SharePoint Online リスト] コネクタを選択します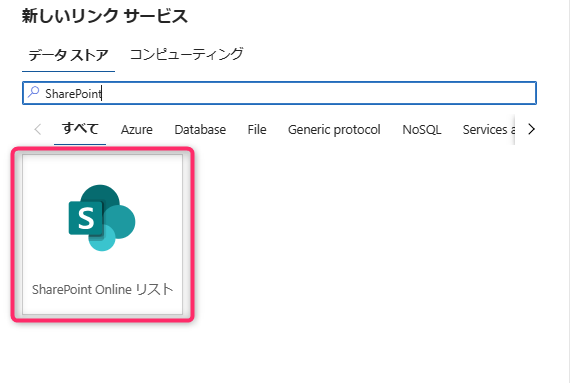
3) 入力フィールドに情報を入力して、テスト接続を行います
サイト URL には接続対象の SharePoint Online の URL を入力します。
テナント ID、サービスプリンシパル ID、サービスプリンシパル キーには前の手順で登録した
テナント ID、アプリケーション ID、シークレット値をそれぞれ記入します。
入力が済んだら [テスト接続] をクリックして、 SharePoint Online との接続を確認します。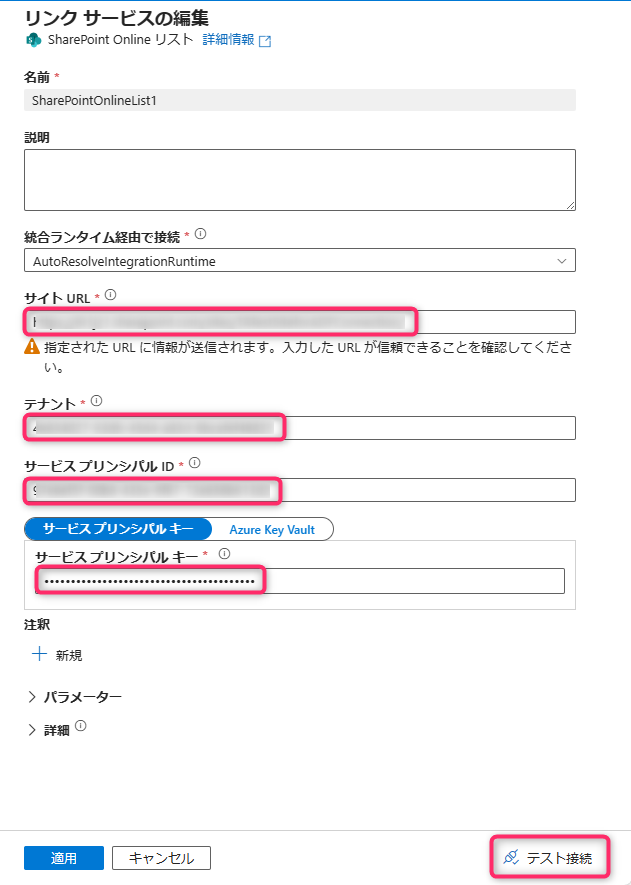
接続が成功したら [適用] をクリックしてリンク サービスを作成します。
E. Azure Data Factory で SharePoint Online リストのデータセットを作成する
1) [作成者] アイコン > [データセット] > […] メニュー > [新しいデータセット] から接続先(SharePoint)のデータセットを作成します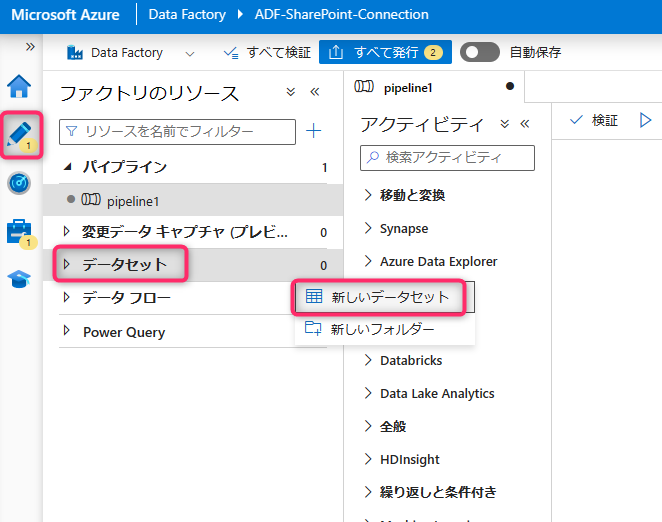
2) [SharePoint Online リスト] を選択して、[続行] をクリックします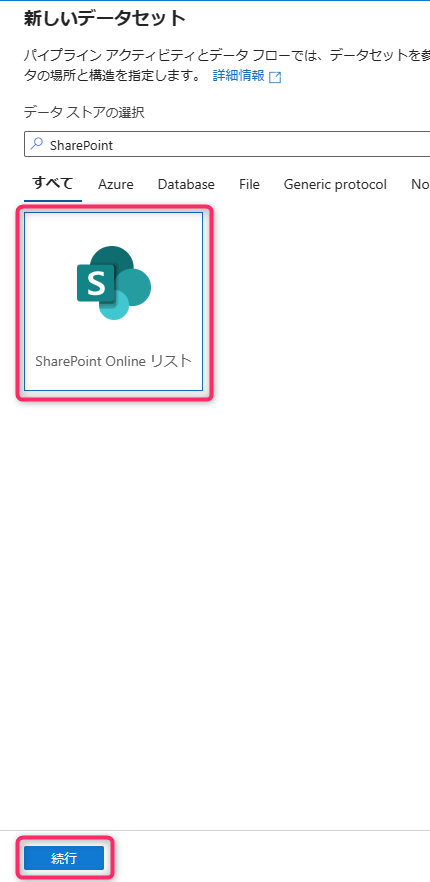
3) 入力フィールドに必要な情報を入力して [OK] を選択します
任意の名前を入力し、先ほどの手順で作成したリンクサービスを選択します。
さらにコピー対象となる SharePoint Online のリスト名を選択して [OK] をクリックします。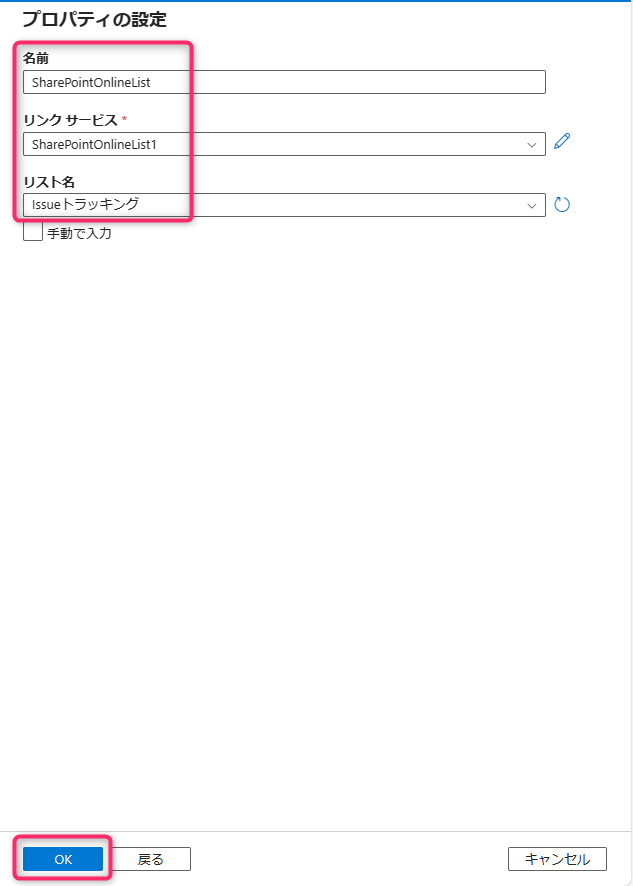
F. Azure Data Factory で Blob ストレージへのリンクサービスを作成する
今回の例では出力先を Azure BLOB ストレージの任意のディレクトリとします。
ストレージの作成方法等については、[ストレージ アカウントを作成する] (https://learn.microsoft.com/ja-jp/azure/storage/common/storage-account-create?tabs=azure-portal)をご覧ください。
1) Azure Data Factory の [管理] タブに移動し、[リンク サービス] を選択して、 [新規] をクリックします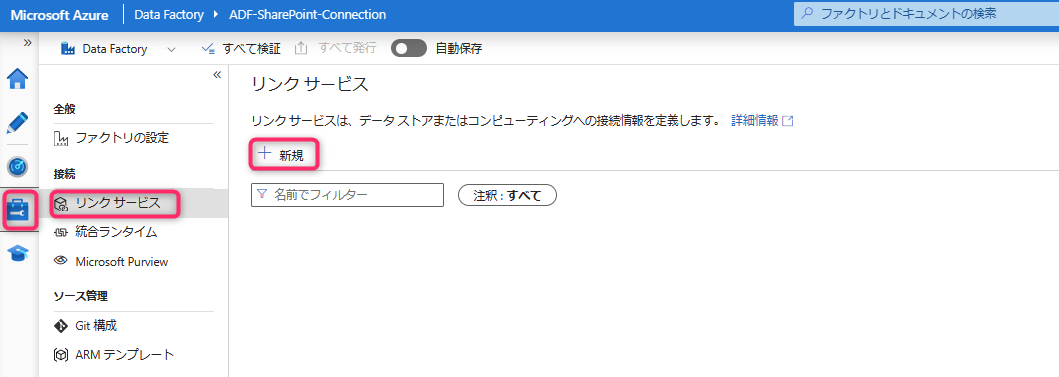
2) Azure BLOB ストレージを選択し、[続行] をクリックします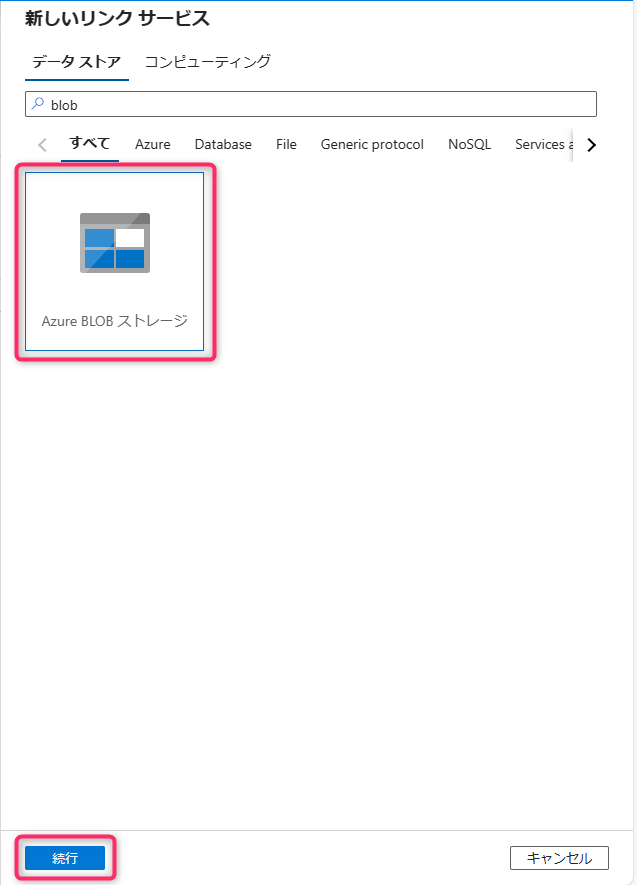
3) 必要な情報を入力し、テスト接続ができることを確認します
任意の名前を入力し、出力先となるストレージ アカウントを選択します。
テスト接続を行い、成功したら、[作成] をクリックします。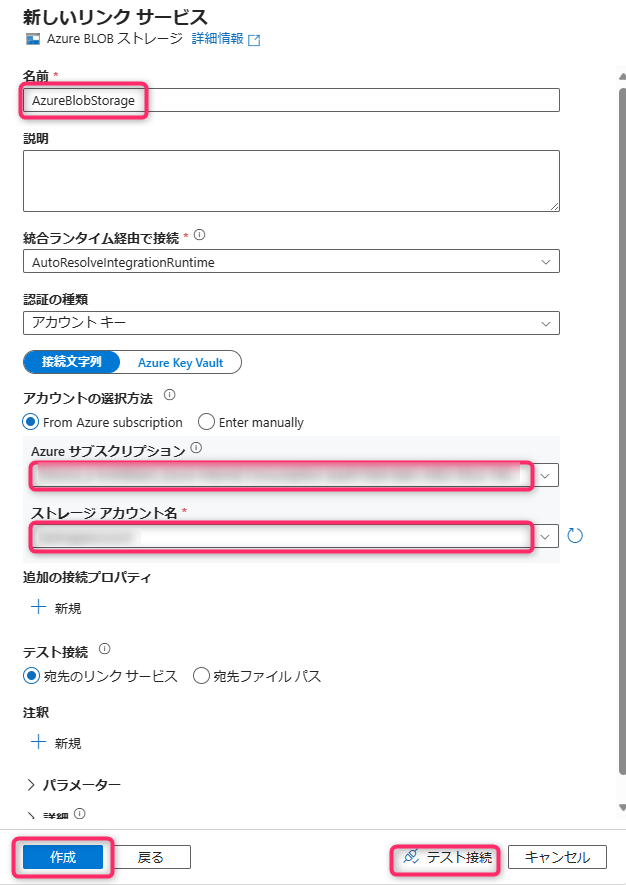
G. Azure Data Factory でシンクの Blob ストレージのデータセットを作成する
1) [作成者] アイコン > データセット右の […] メニュー > 新しいデータセットから接続先のデータセットを作成します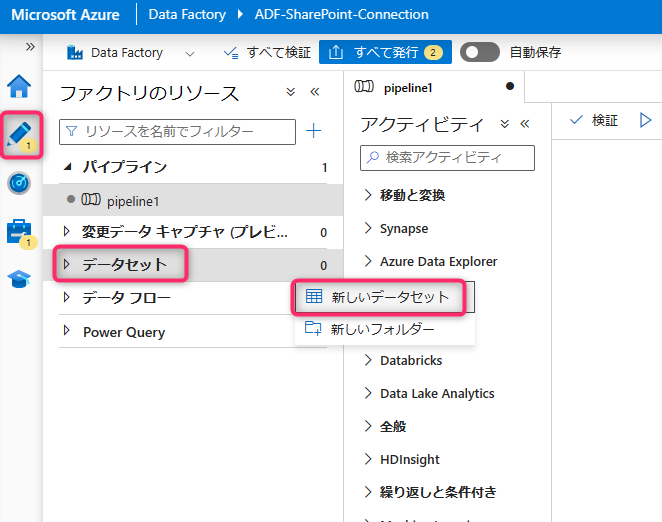
2) Azure Blob ストレージを選択して、 [続行] をクリックします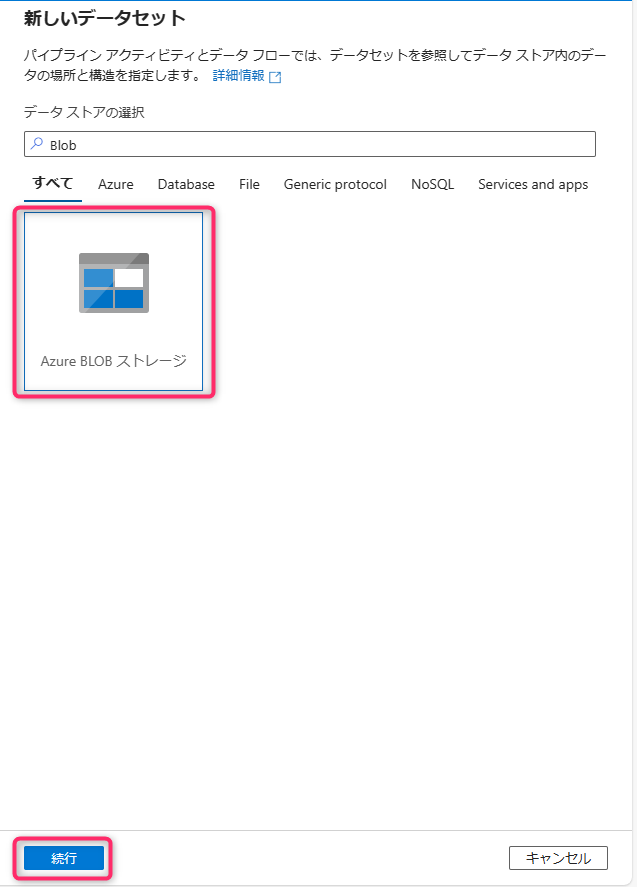
3) 出力形式は “DelimitedText” を選択して、 [続行] をクリックします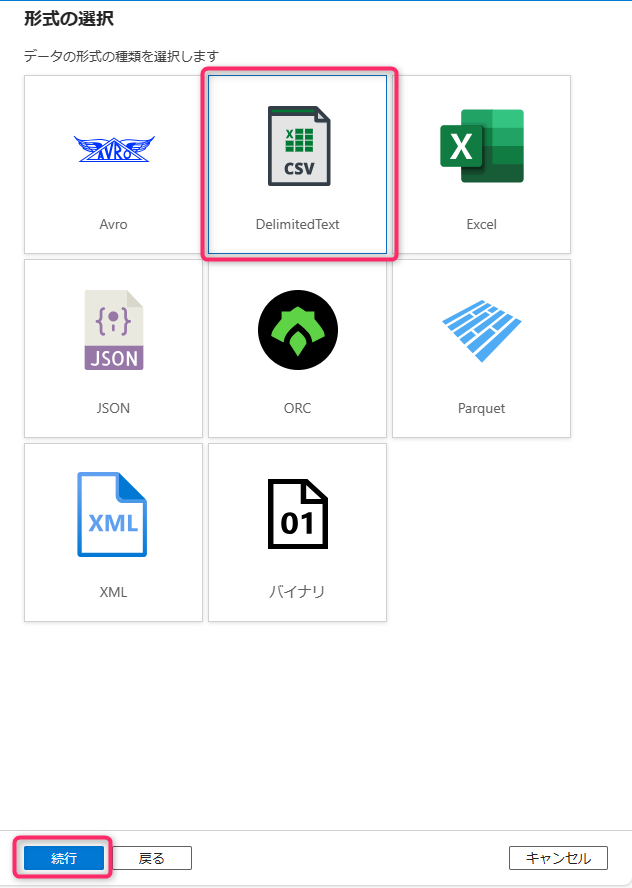
4) 必要な情報を入力し、データセットを作成します
任意の名前を入力し、先の手順で作成したリンク サービスを選びます。
ファイルパスは任意の Blob ストレージのパスを入力します。
[先頭行をヘッダーとして] のチェックはそのままで [OK] をクリックします。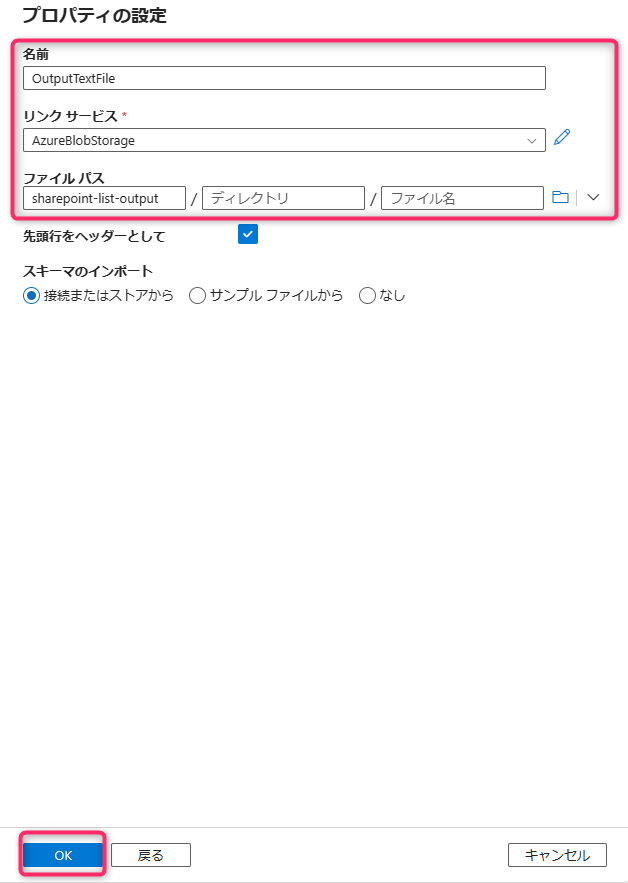
H. Azure Data Factory で SharePoint Online リストから Blob ストレージへのコピー アクティビティを作成する
1) 新規にパイプラインを作成し、アクティビティの [移動と変換] から [データのコピー] アクティビティを選び、キャンバスにドラッグ & ドロップで配置します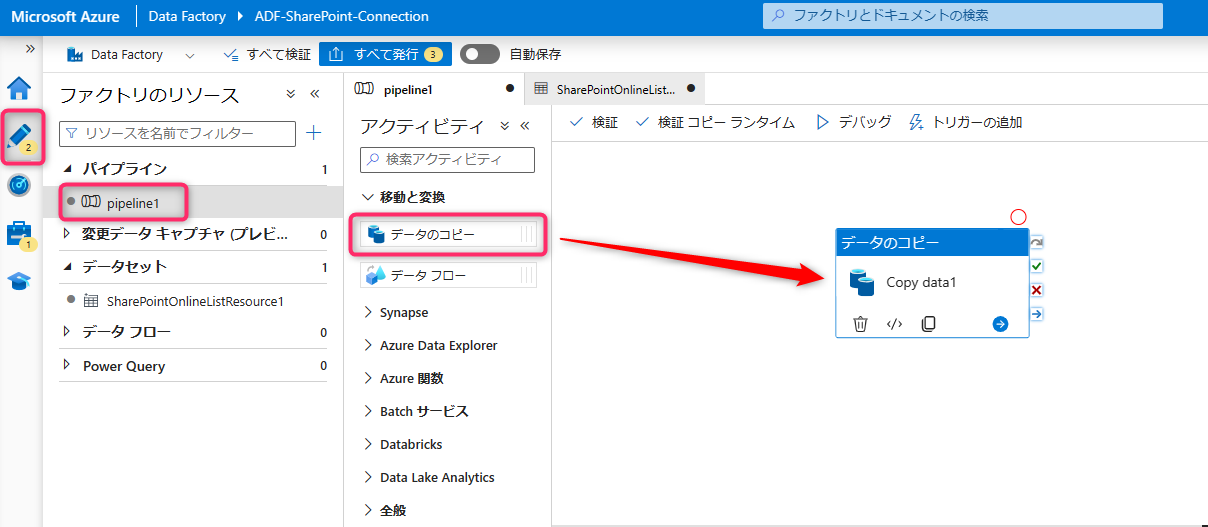
2) ソース タブで先ほど作成した、SharePoint Online のデータセットを選びます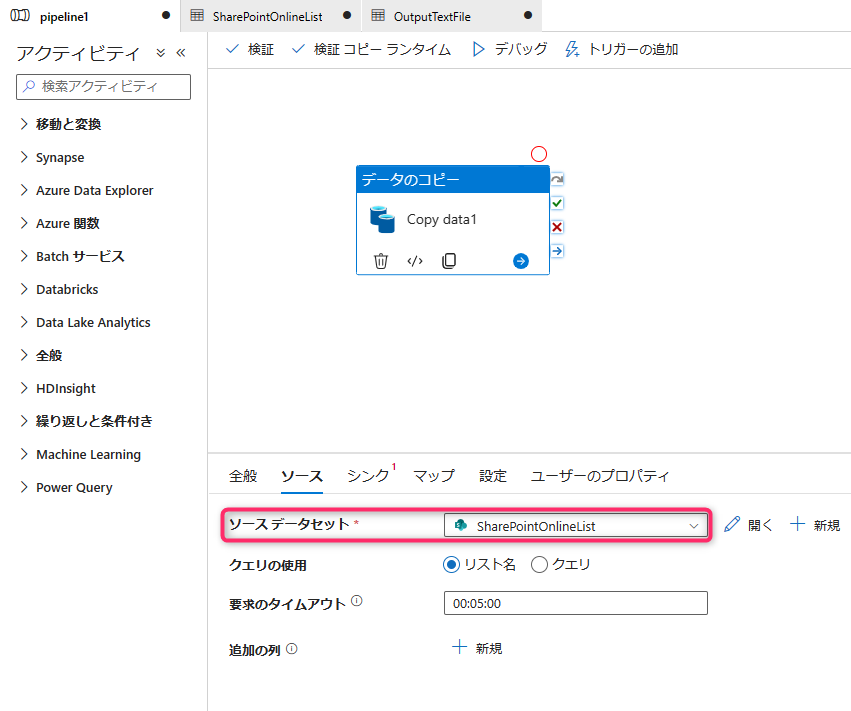
3) 次にシンク タブで先ほど作成した Blob ストレージのデータセットを選びます
また、必要に応じて他の項目も設定します。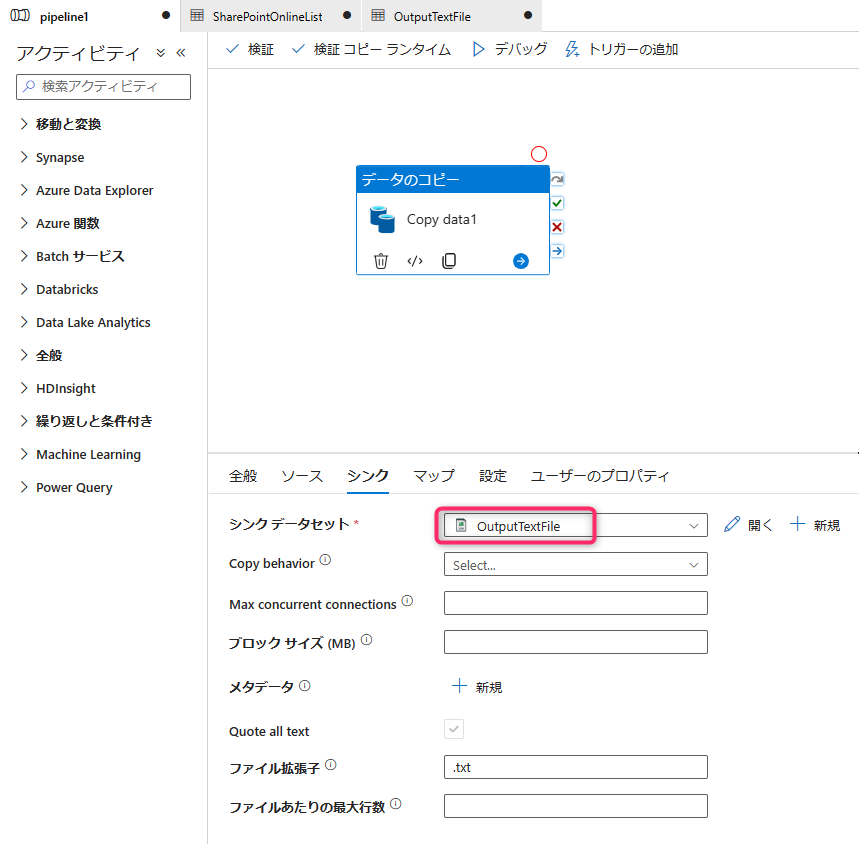
I. パイプラインの実行と結果の確認
1) 上記の設定が完了したら、[トリガーの追加] > [今すぐトリガー] で実行します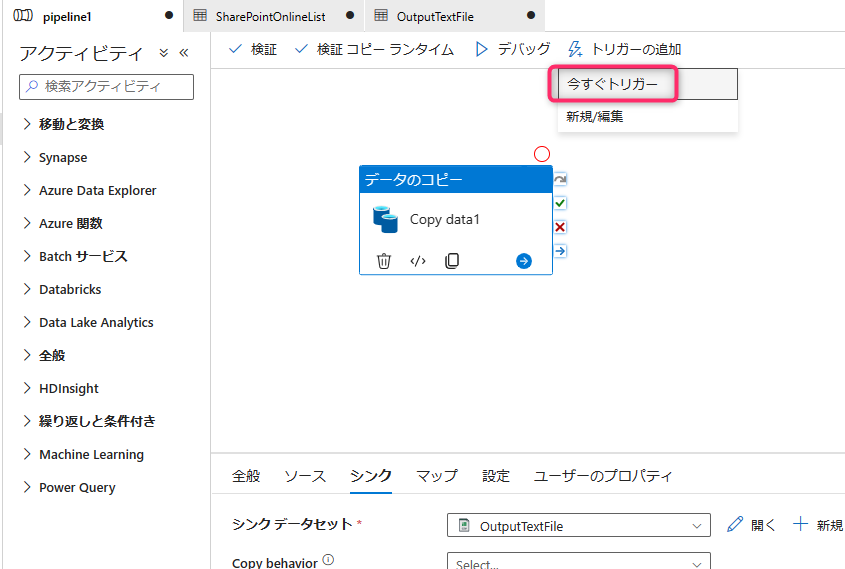
2) 画面一番左の [モニター] メニューの [パイプライン実行] で先ほどトリガー実行したパイプラインの結果を確認することが可能です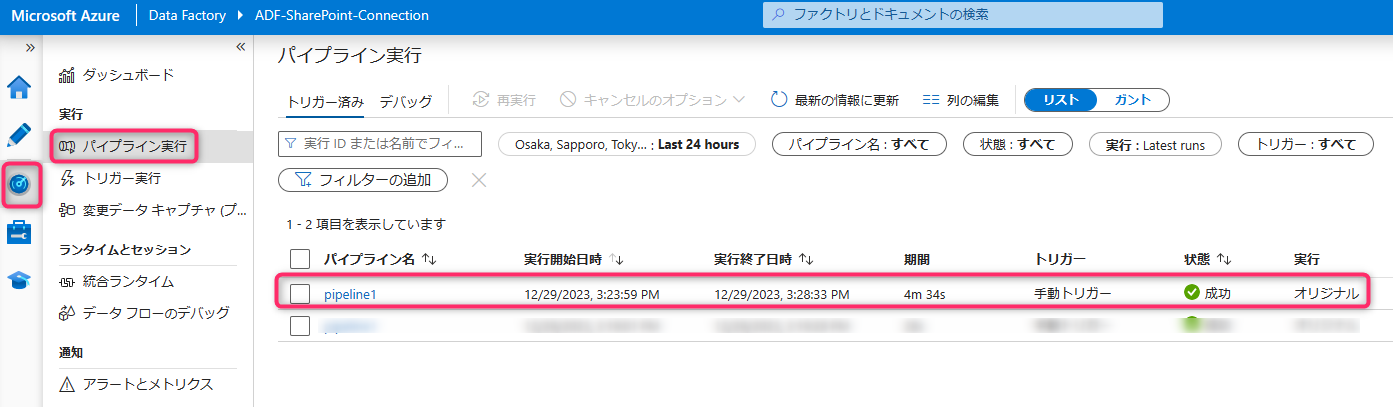
また、シンクの Blob ストレージで出力されたファイルを確認することも可能です。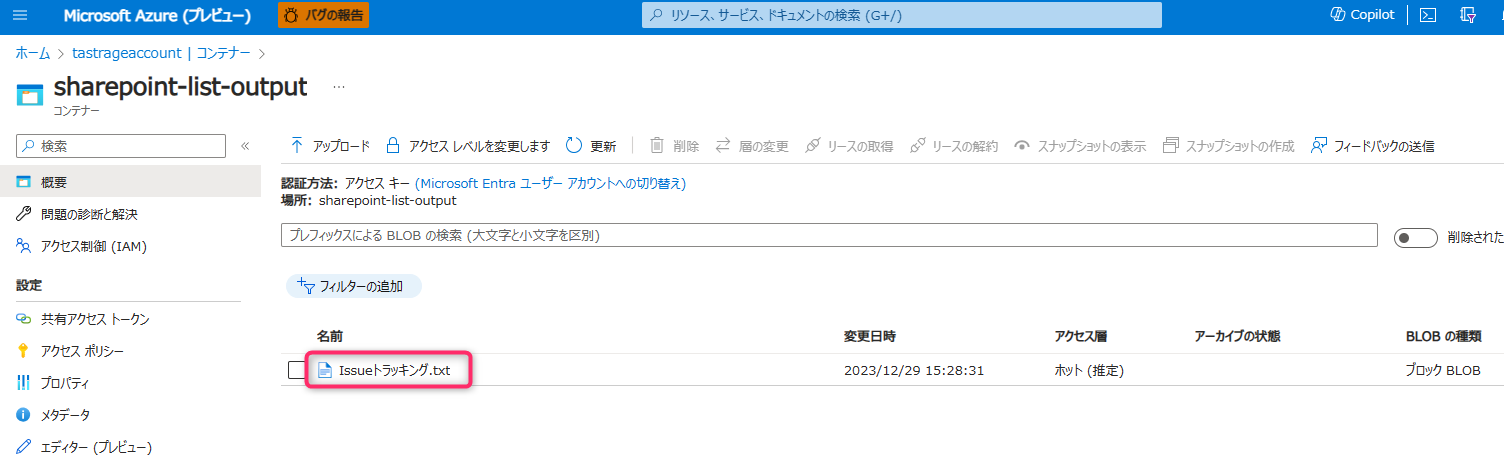
※本情報の内容(添付文書、リンク先などを含む)は、作成日時点でのものであり、予告なく変更される場合があります。