Azure Data Factory では、SharePoint Online リストや ファイルをコピーすることが可能です。
詳細は、SharePoint コネクタ の公式ドキュメントをご覧ください。
しかし、上記ドキュメントにて利用されている ACS の提供終了計画 により、2026 年 4 月以降はご利用できません。
SharePoint Online リストのデータを取得する場合は、サービスプリンシパル証明書認証 を代替策としてご利用いただけます。
SharePoint Online 上のファイルをコピーする方法として、Microsoft Graph REST API を用いて方法がございます。本記事では、Graph API を用いて SharePoint Online 上のファイルを Azure Data Lake Storage Gen2 へコピーする方法をご紹介いたします。
検証環境
- Azure Data Factory V2
- ユーザー割り当てマネージド ID
- Microsoft Graph REST API
手順
認証の準備
ユーザー割り当てマネージド ID の作成 (オプション 1)
本記事では、Microsoft Graph REST API を利用する際の資格情報として、ユーザー割り当てマネージド IDを利用します。
ユーザー割り当てマネージド ID を作成していない場合は、以下のように Azure ポータル上から作成可能です。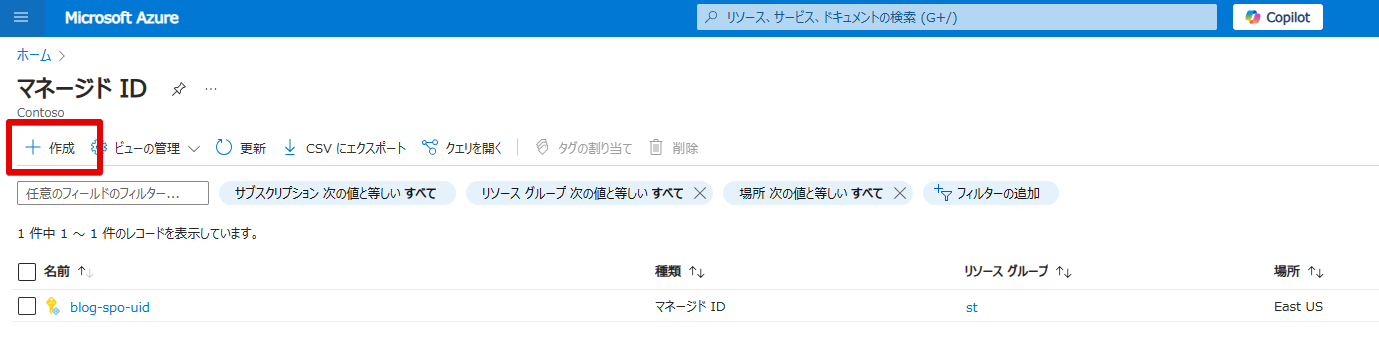
ユーザー割り当てマネージド ID の Object ID の確認 (オプション 1)
作成したユーザー割り当てマネージド ID より、オブジェクト (プリンシパル) ID をメモします。
ユーザー割り当てマネージド ID に権限を付与 (オプション 1)
ユーザー割り当てマネージド ID に対して、SharePoint Online 上のリソースを取得するための権限を付与します。
任意の端末から、以下の PowerShell コマンドを実行します。
今回は、SharePoint Online サイト上のリソースを読み取り/取得するために Sites.Read.All 権限を付与しております。
1 | Connect-AzureAD -TenantId "<テナントID>" |
Azure Data Factory Studio 上でユーザー割り当てマネージド ID の登録 (オプション 1)
Azure Data Factory 上で、権限を付与したユーザー割り当てマネージド ID が利用できるように登録を行います。
Azure Data Factory Studio を開いていただき、[管理] > [資格情報] > [+ 新規] から作成いたします。設定する項目は以下の通りです。
| 項目 | 値 |
|---|---|
| 種類 | User-assigned managed identity |
| Azure サブスクリプション | 作成したユーザー割り当てマネージド ID を選択します |
| ユーザー割り当てマネージド ID | 作成したユーザー割り当てマネージド ID を選択します |
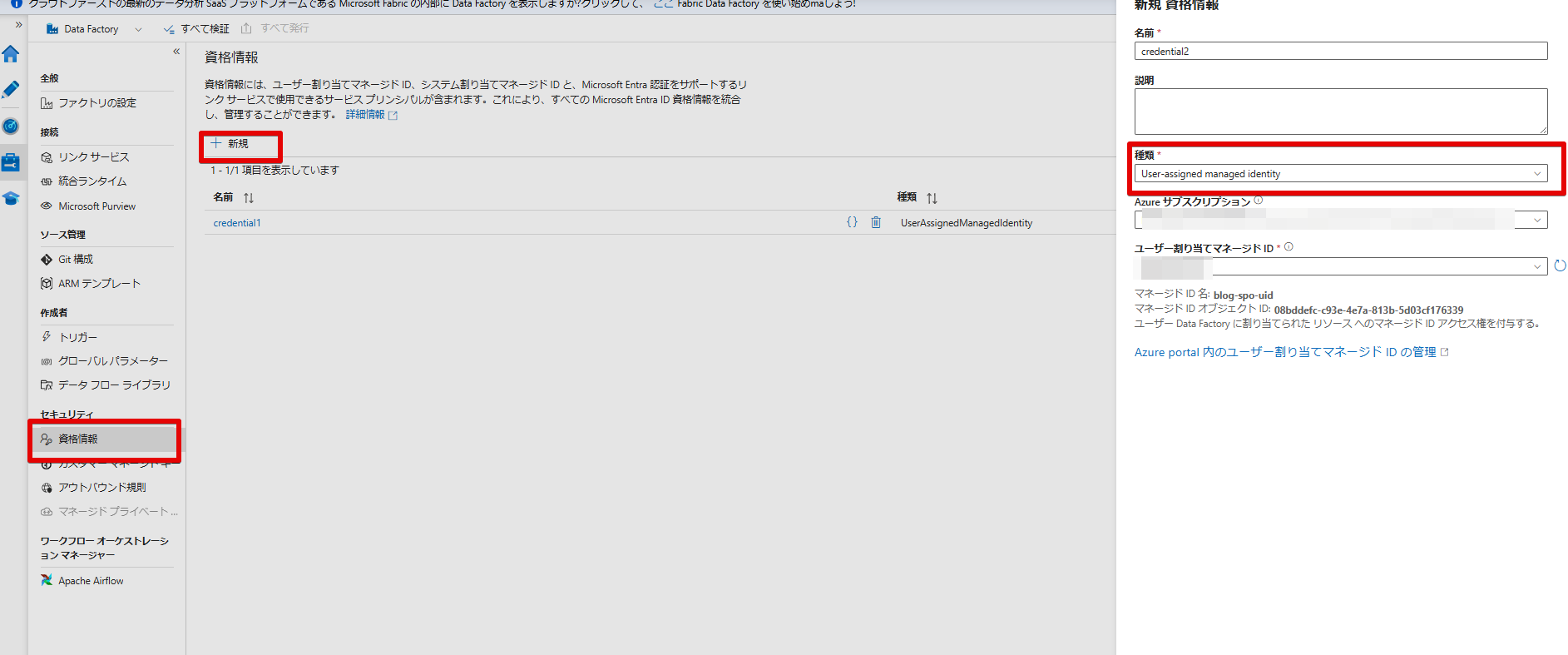
アプリケーションの登録 (オプション 2)
ユーザー 割り当てマネージド ID を用いない方法といたしまして、[アプリの登録] よりアプリケーションを作成いただき、サービス プリンシパル認証を行う方法がございます。
作成したアプリケーションの [アプリケーション ID] および [ディレクトリ (テナント) ID] を控えておきます。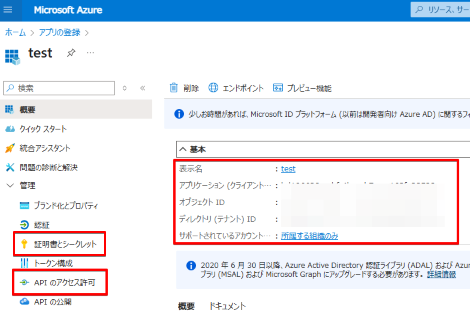
サービス プリンシパルに権限を付与 (オプション 2)
サービス プリンシパルに Share Point Online のサイトから情報を取得するための権限を割り振ります。
[API のアクセス許可] から、「Microsoft Graph」における「Sites.Read.All」を付与します。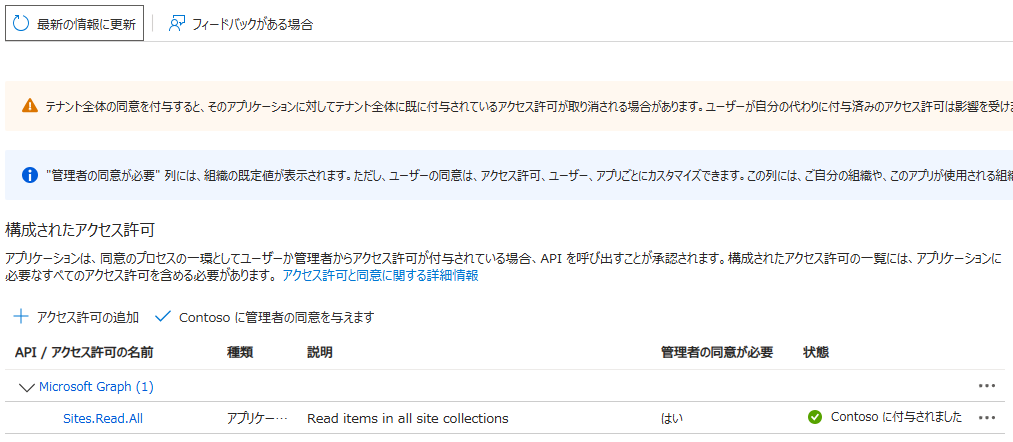
サービス プリンシパル キーの作成 (オプション 2-1)
パイプラインにて、サービス プリンシパル キーを用いて認証を行う場合は、上記画像の [証明書とシークレット] より、シークレット キーの作成を行います。
サービス プリンシパル 証明書の作成 (オプション 2-2)
パイプラインにて、サービス プリンシパル 証明書を用いて認証を行う場合は、上記画像の [証明書とシークレット] より、証明書の登録を行います。
証明書の作成および証明書を base64 でエンコードする手順は以下となります。
証明書の作成
公開証明書を作成してエクスポートする を参考に、証明書の作成を行います。証明書のアップロード
作成した証明書をサービス プリンシパルに登録します。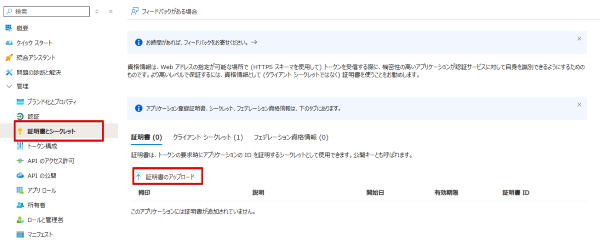
証明書の内容をbase-64形式に変換
HDInsight でサービス プリンシパル証明書の内容を base-64 でエンコードされた文字列形式に変換する を参考に、証明書の内容を base-64 形式に変換します。
パイプラインを作成する
Microsoft Graph REST API を使用して、コピーに必要な ダウンロード URL を取得するための Web アクティビティと コピー アクティビティを作成します。
パイプラインの全体図は以下の通りです。

今回のパイプラインでは、対象の SharePoint Online のドキュメント フォルダ配下にある input.xlsx ファイルを対象とします。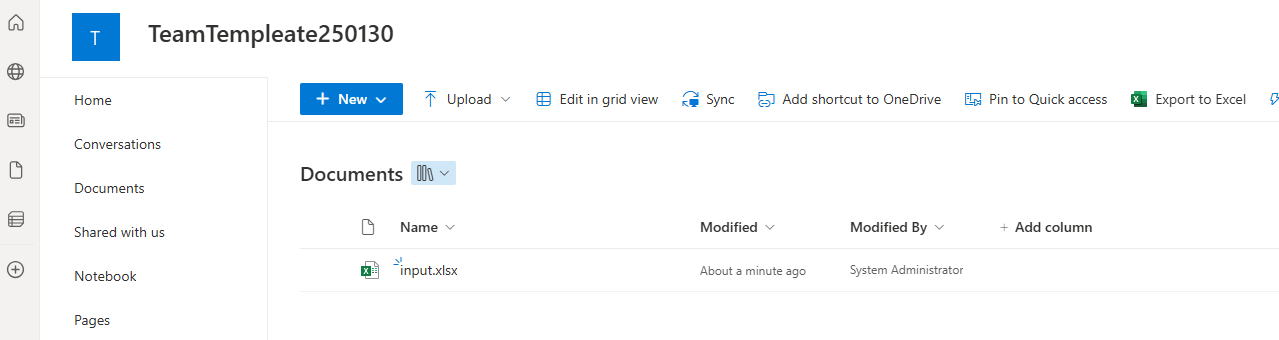
Get SiteID Web アクティビティ
接続したい SharePoint Online サイトの サイト ID を取得します。
サイト リソースを取得する を参考に、Web アクティビティでは以下のように設定します。
オプション 1 と 2 のそれぞれの指定方法は以下の通りです。 これ以降はオプション 1 を基準に記載いたします。
<ユーザー割り当てマネージド ID を用いる場合>
| 項目 | 値 |
|---|---|
| URL | https://graph.microsoft.com/v1.0/sites/<SharePoint Online のドメイン名>.sharepoint.com:/sites/<サイト名> |
| メソッド | GET |
| 認証 | ユーザー割り当てマネージド ID |
| リソース | https://graph.microsoft.com |
| 資格情報 | Azure Data Factory Studio で登録したユーザー割り当てマネージド ID の資格情報 |
<サービス プリンシパル キーを用いる場合>
| 項目 | 値 |
|---|---|
| 認証 | サービス プリンシパル |
| テナント | アプリケーションの登録におけるディレクトリ (テナント) ID |
| サービス プリンシパル ID | アプリケーションの登録におけるアプリケーション ID |
| サービス プリンシパル資格情報の種類 | サービス プリンシパル キー |
| サービス プリンシパル キー | [証明書とシークレット] にて作成したシークレット キーの値 |
<サービス プリンシパル 証明書を用いる場合>
| 項目 | 値 |
|---|---|
| 認証 | サービス プリンシパル |
| テナント | アプリケーションの登録におけるディレクトリ (テナント) ID |
| サービス プリンシパル ID | アプリケーションの登録におけるアプリケーション ID |
| サービス プリンシパル資格情報の種類 | サービス プリンシパル証明書 |
| サービス プリンシパル証明書 | base64 でエンコードした証明書の内容 |
Web アクティビティの実行出力より、id が取得できていることを確認します。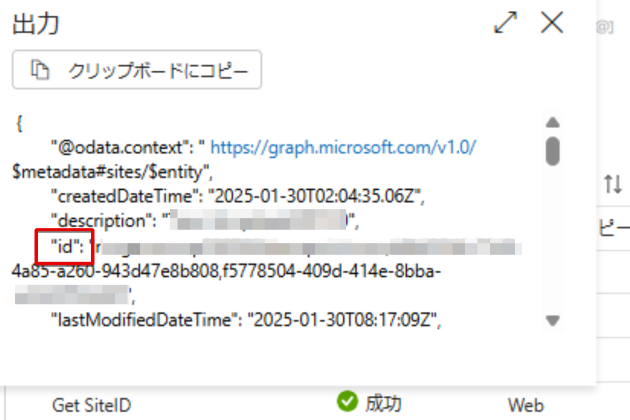
Get DriveID Web アクティビティ
接続したい SharePoint Online サイトに紐づく Drive ID を取得します。
サイトのドライブを一覧表示する を参考に、Web アクティビティでは以下のように設定します。
先ほど取得したサイト ID を利用するため、URL には以下のように Get SiteID Web アクティビティの出力を利用するように記載します。Web アクティビティ名が異なる場合は、アクティビティ名と揃えてください。
1 | @concat('https://graph.microsoft.com/v1.0/sites/' |
| 項目 | 値 |
|---|---|
| URL | [動的なコンテンツを追加] より、上記を記載 |
| メソッド | GET |
| 認証 | ユーザー割り当てマネージド ID |
| リソース | https://graph.microsoft.com |
| 資格情報 | Azure Data Factory Studio で登録したユーザー割り当てマネージド ID の資格情報 |
Web アクティビティの実行出力より、value 配列 が取得できていることを確認します。こちらの配列の中から、必要な要素をフィルターします。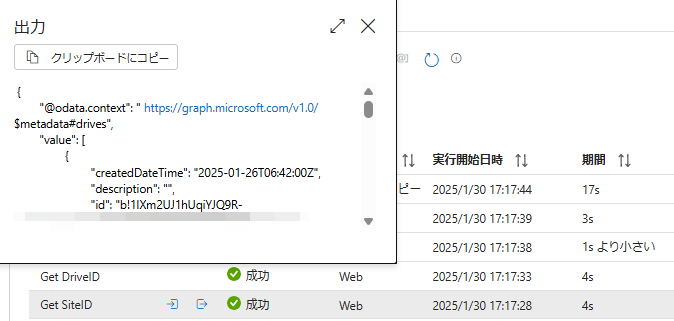
Filter1 Fileter アクティビティ
必要な Document ドライブの情報のみを抽出します。以下の通り、設定します。
こちらも前のアクティビティの出力結果を利用しますので、必要に応じてアクティビティ名を修正してください。
1 | 項目 |
| 項目 | 値 |
|---|---|
| 項目 | [動的なコンテンツを追加] より、上記を記載 |
| 条件 | [動的なコンテンツを追加] より、上記を記載 |
Get File Web アクティビティ
取得したいファイルの ダウンロード URL を取得します。
今回は、input.xlsx を取得するため /root:/input.xlsx と記載しております。test フォルダ配下にある場合は、/root:/test/input.xlsx のように指定します。
1 | @concat( |
| 項目 | 値 |
|---|---|
| URL | [動的なコンテンツを追加] より、上記を記載 |
| メソッド | GET |
| 認証 | ユーザー割り当てマネージド ID |
| リソース | https://graph.microsoft.com |
| 資格情報 | Azure Data Factory Studio で登録したユーザー割り当てマネージド ID の資格情報 |
Web アクティビティの実行出力より、**@microsoft.graph.downloadUrl** が取得できていることを確認します。
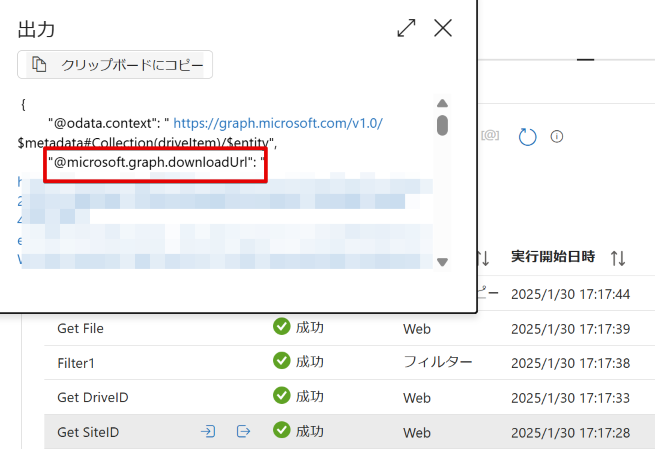
Copy アクティビティ
Get File Web アクティビティで得られた @microsoft.graph.downloadUrl を接続先として、コピー アクティビティを作成します。
ソースは、HTTP コネクタを利用しますが、以下の画像のように [ベース URL] は動的に変化するため、パラメーター化しておきます。
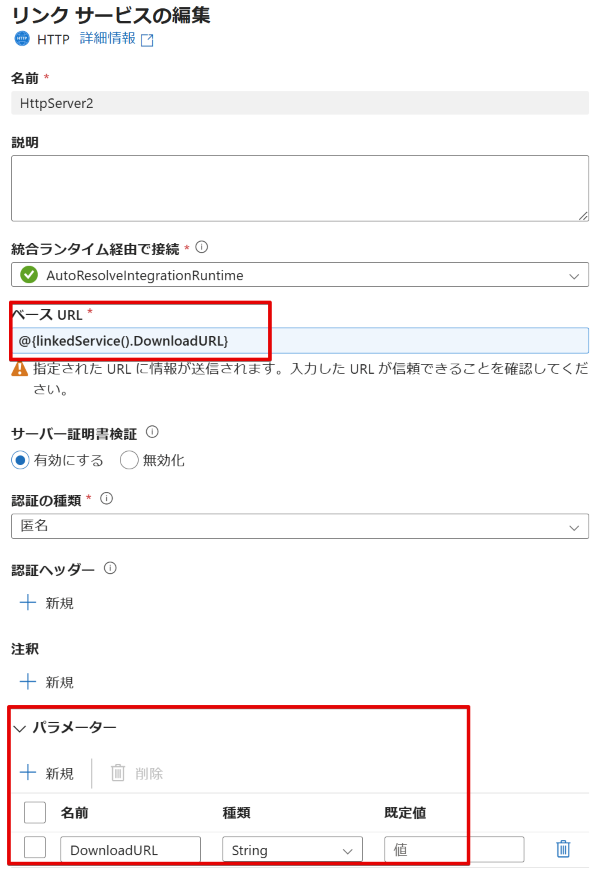
同様に、データセットの作成画面では、リンク サービスのパラメーターを埋める UI が表示されますが、パイプライン編集画面から指定するために、
データセットのパラメーターを [パラメーター] タブより作成しておき、データセットのパラメーターを指定します。
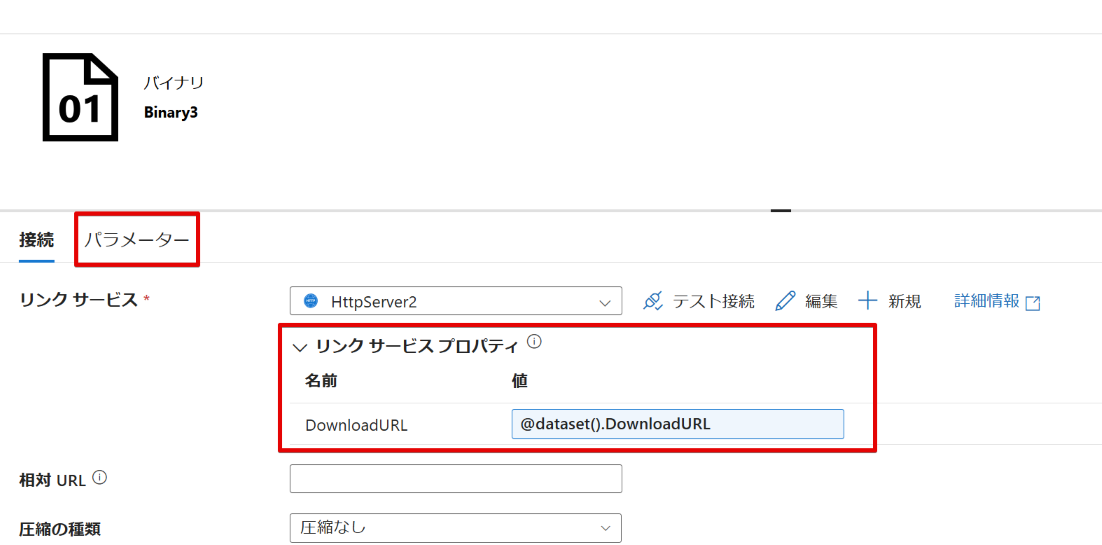
パイプラインの編集画面にて、[ソース] > [ソース データセット] > [データセットのプロパティ] が表示されますので、以下のように @microsoft.graph.downloadUrl を指定します。
@activity('Get File').output['@microsoft.graph.downloadUrl']
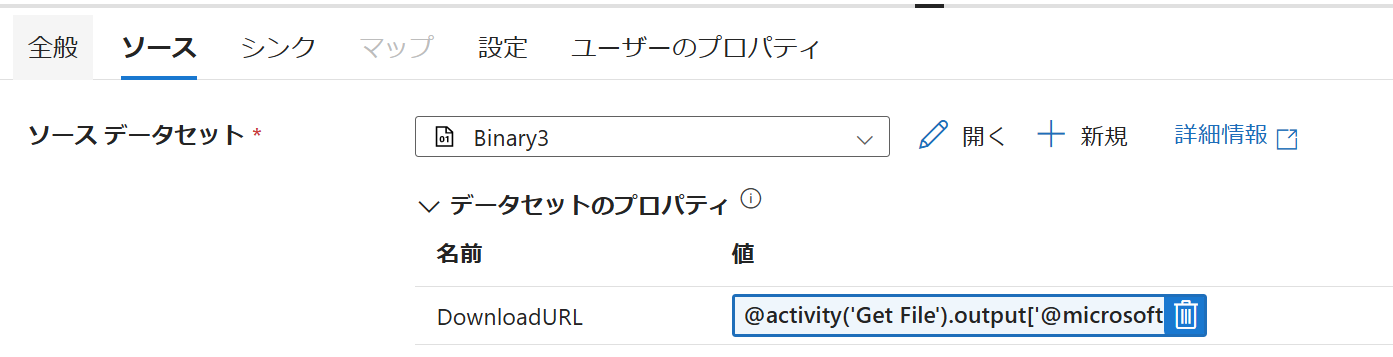
設定は以上となります。
※本情報の内容(添付文書、リンク先などを含む)は、作成日時点でのものであり、予告なく変更される場合があります。