この記事では、システム割り当てマネージド ID を使用して Azure Data Factory から Azure 関数を呼び出す方法について説明します。
検証環境
- Azure Data Factory V2
- Azure Functions
手順
手順 1 アプリケーションの登録および設定を行う
手順 1.1 (未作成の場合) アプリケーションの登録を行う
Azure ポータルにて、[Microsoft Entra ID] と検索いただき、
[+ 追加] > [アプリの登録] よりアプリの作成を行います。
名前を記載いただき、特別な理由がなければ規定値のまま進めます。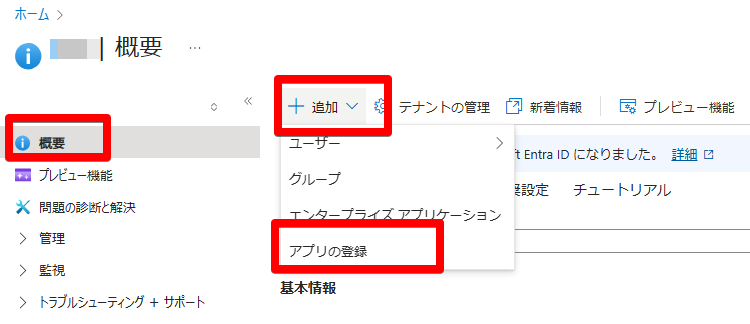
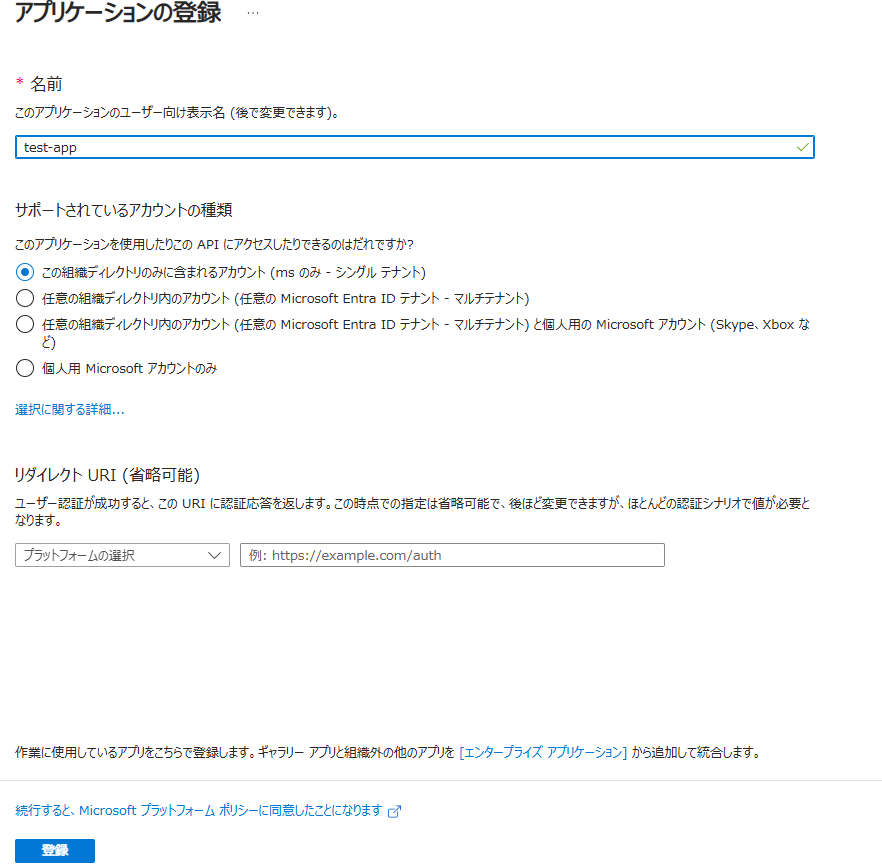
作成後に表示される「アプリケーション (クライアント) ID」をメモします。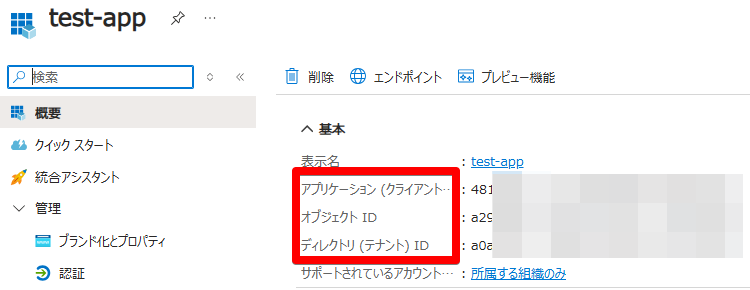
手順 1.2 アプリケーションのロールを作成する
Azure ポータルにて [アプリの登録] を開きます。
[アプリ ロール] > [アプリ ロールの作成] を押下いただき、新規にロールを作成いたします。
| 項目 | 値 |
|---|---|
| 表示名 | ご自由に設定ください |
| 許可されたメンバーの種類 | アプリケーション |
| 値 | ご自由に設定いただけますが、後ほど使用します |
| 説明 | ご自由に設定ください |
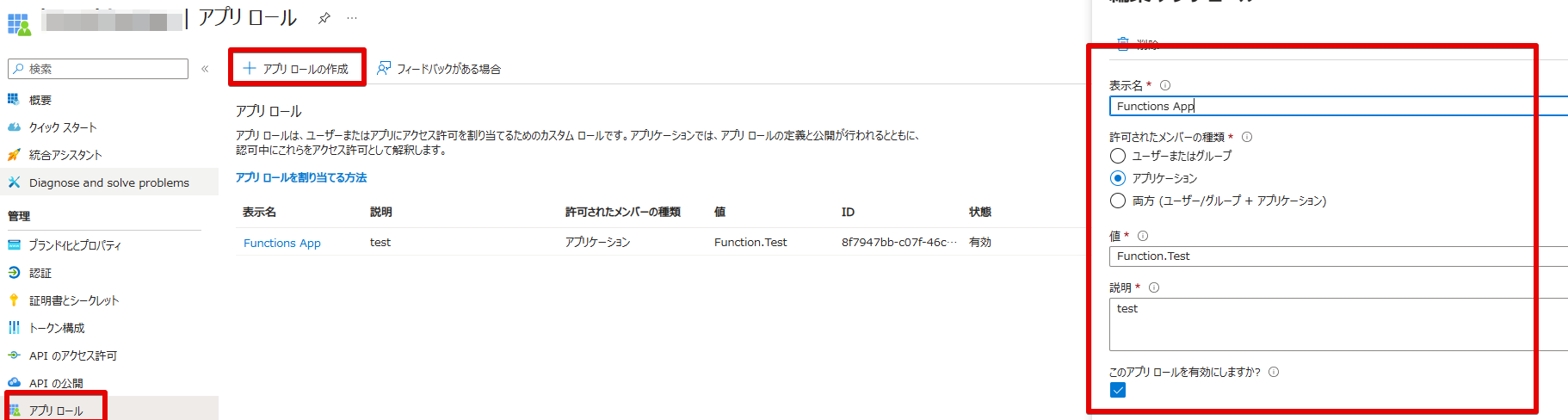
手順 1.3 マネージド ID にアプリ ロールを付与する
事前に権限を割り振れるかどうか確認いたします。
[エンタープライズ アプリケーション] より、該当のアプリケーションを選択ください。
[プロパティ] より、「割り当てが必要ですか?」が有効になっていることを確認します。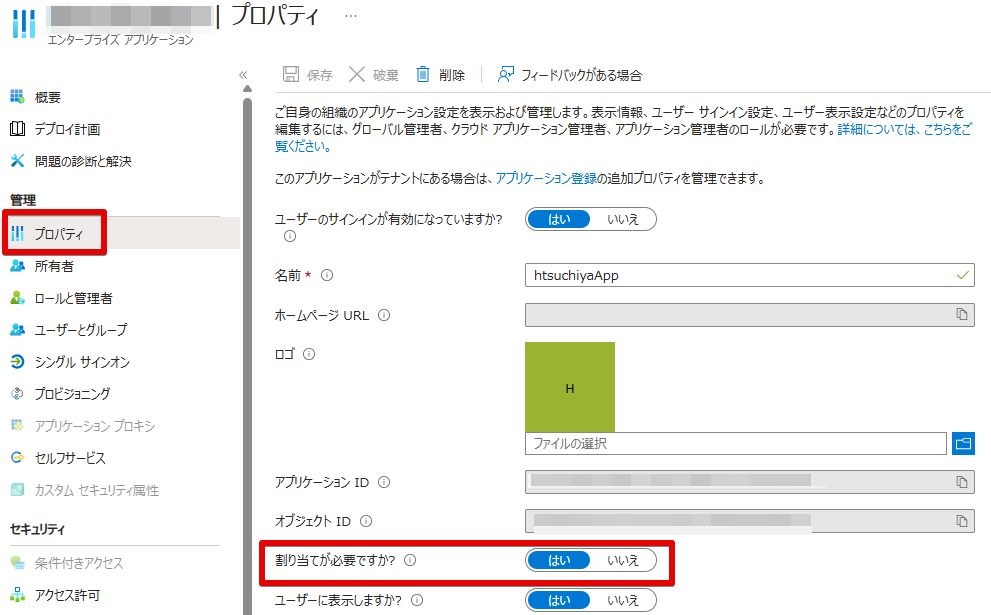
その後、Azure Cloud Shell や PowerShell を用いて以下のコマンドを実行いたします。
AzureAD モジュールを用いるサンプル プログラムを記載しておりますが、AzureAD モジュール 公式ドキュメント にて、2024 年 3 月 30 日をもって、非推奨プランとなっている点にご留意ください。
1 | Connect-AzureAD |
AzureAD モジュールがご要望に沿わない場合は、後続モジュールである Microsoft Graph PowerShell をご利用ください。
こちらの場合は、以下のようなサンプル プログラムとなります。
1 | Connect-MgGraph -Scopes 'AppRoleAssignment.ReadWrite.All' |
手順 1.4 ロールの割り当てを確認する
[エンタープライズ アプリケーション] より、該当のアプリケーションを選択ください。
[ユーザーとグループ] より、ご利用の Azure Data Factory 名で追加されているかご確認ください。
手順 2 Azure 関数の認証設定を行う
手順 2.1 認証にてアプリケーションを追加する
ご利用の Azure 関数の [認証] > [ID プロバイダーを追加] を開きます。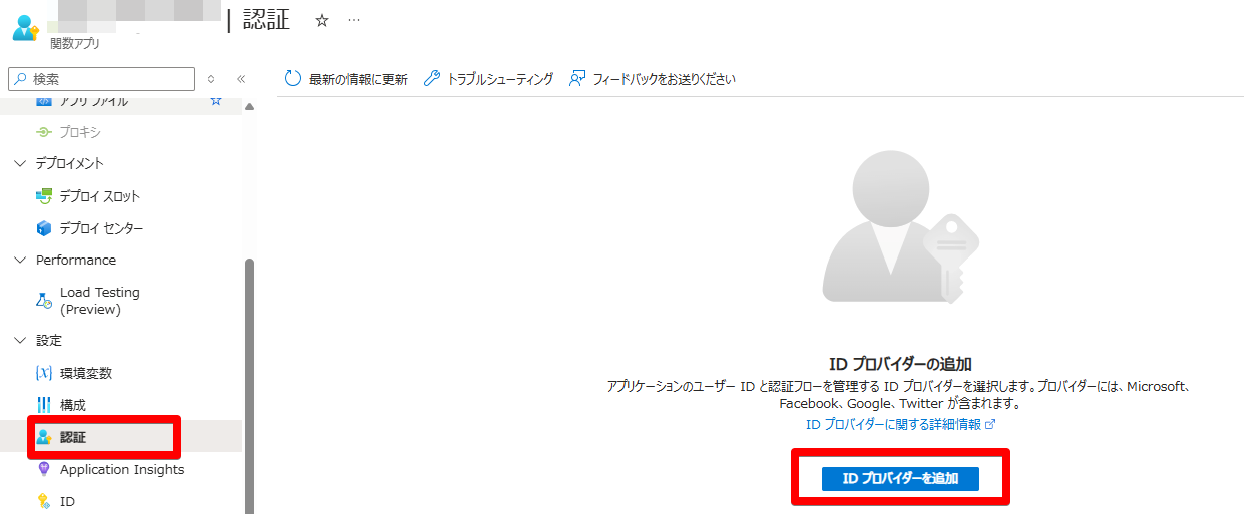
以下画像のように設定いたします。
特筆すべき点を以下の表に記載しております。
| 項目 | 値 |
|---|---|
| ID プロバイダー | Microsoft |
| アプリの登録 | 既存アプリの登録の詳細を提供します |
| アプリケーション (クライアント) ID | 2.1 で作成したアプリのアプリケーション (クライアント) ID |
| クライアント アプリケーションの要件 | 「このアプリケーション自体からの要求のみを許可する」もしくは 「特定のクライアント アプリケーションからの要求を許可する」 |
| 許可されたクライアント アプリケーション (特定のクライアント アプリケーションからの要求を許可する を選択した場合) | Azure Data Factory のマネージド ID のアプリケーション (クライアント) ID |
| 認証されていない要求 | HTTP 401 認可されていない: API に推奨 |
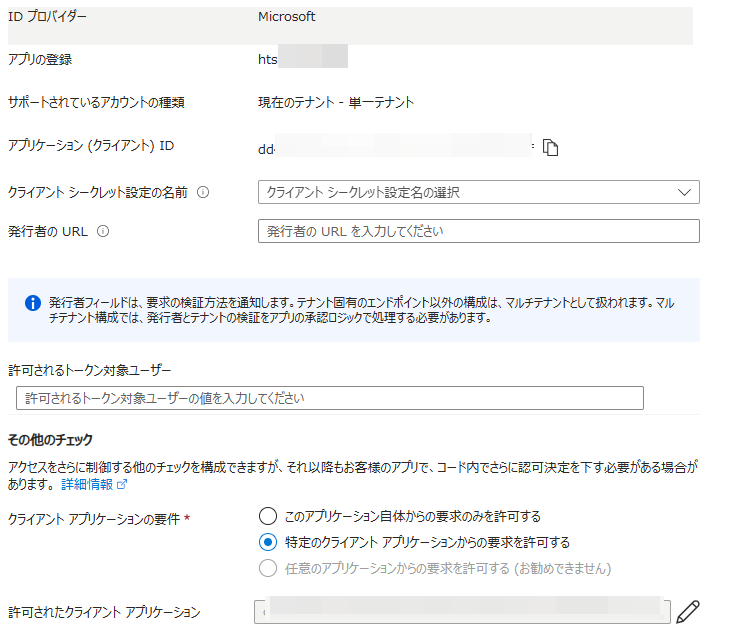
なお、Azure Data Factory のマネージド ID のアプリケーション (クライアント) ID は、以下にてご確認いただけます。
Azure ポータルより「Microsoft Entra ID」と検索いただき、
検索ボックスにて、ご利用の Azure Data Factory 名を検索いたします。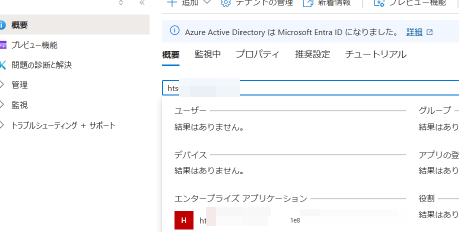
該当の Azure Data Factory をクリックいただくことで、「アプリケーション ID」をご確認いただけます。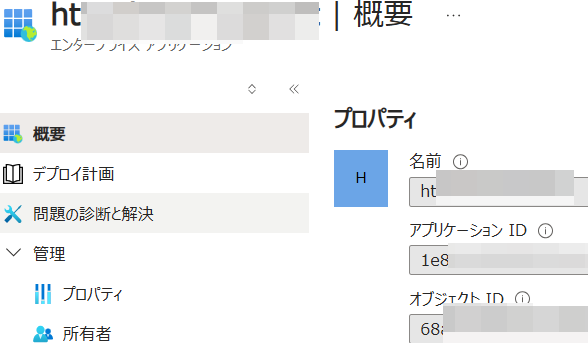
手順 3 Azure Data Factory の Azure 関数 アクティビティの設定
Azure Data Factory Studio を開き、Azure 関数 アクティビティの設定を行います。
Azure 関数アクティビティをドラッグアンドドロップした後、[設定] > [Azure 関数のリンク サービス] > [+ 新規] を選択します。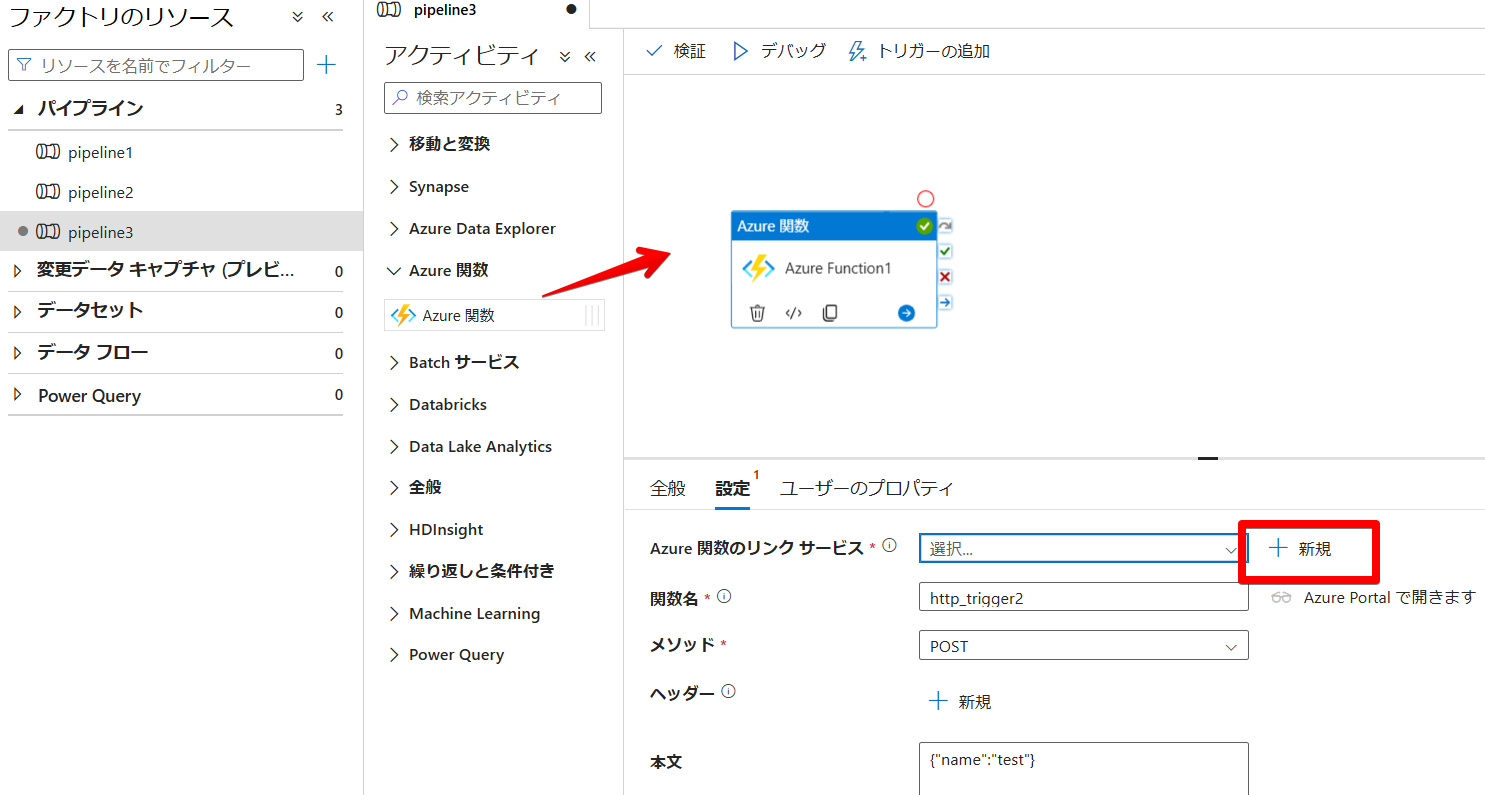
接続先の関数アプリを選択いただき、[認証方法] を「システム割り当てマネージド ID」を選択し、[リソース ID] には手順 2.1 および手順 2.2 で登録したアプリケーションのクライアント ID を設定します。
詳細な設定項目につきましては、公式ドキュメントの Azure Functions のリンクされたサービス もご覧ください。
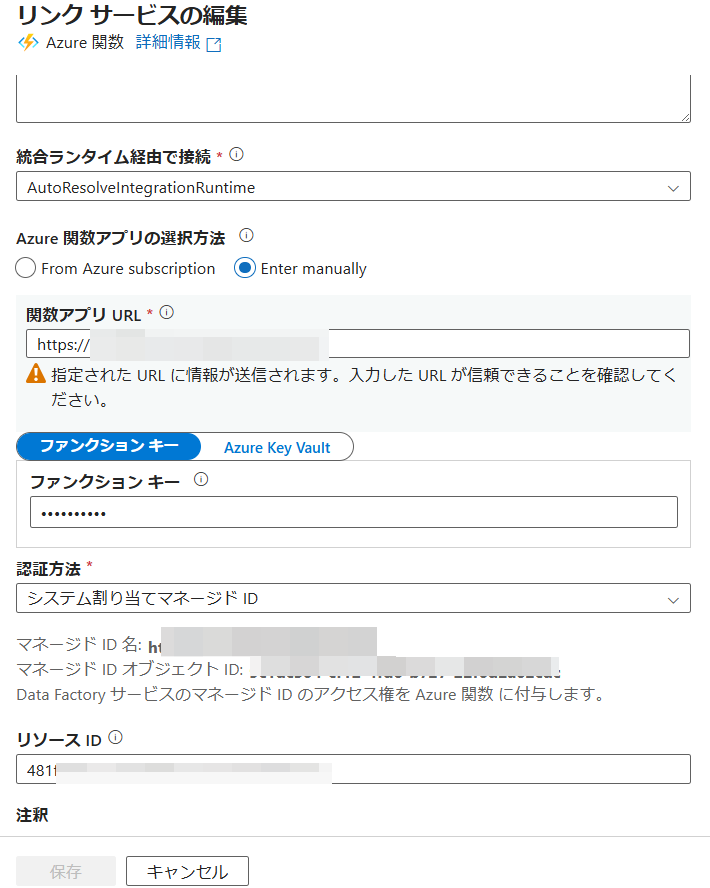
以上の設定で完了です。
※本情報の内容(添付文書、リンク先などを含む)は、作成日時点でのものであり、予告なく変更される場合があります。